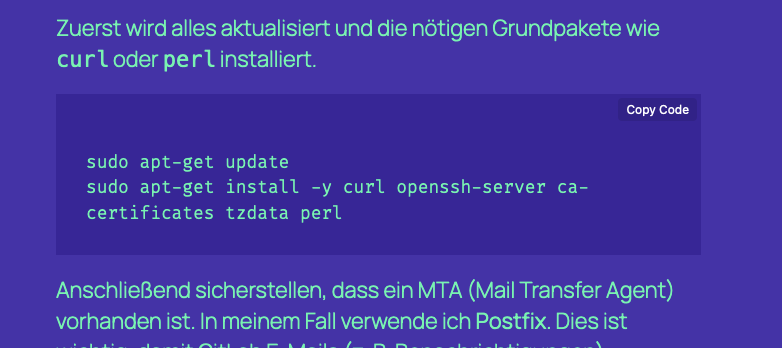
Vielleicht ist es euch in einem vorherigen Beitrag aufgefallen: Es gibt die Möglichkeit, Code in einem Code-Block per Button zu kopieren. Diese Funktion ist jedoch standardmäßig nicht im Core-Code-Block von WordPress enthalten. Kein Grund zur Sorge! Mit einem kleinen Snippet könnt ihr diese Funktionalität ganz einfach zu euren Beiträgen hinzufügen.
So geht’s:
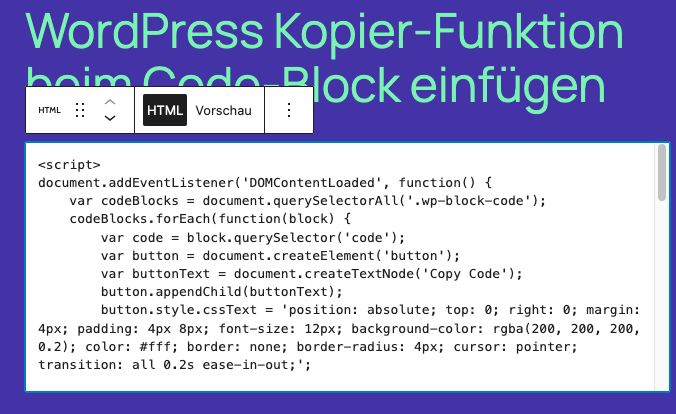
- Erstellt einen HTML-Block in eurem Beitrag oder fügt das Snippet direkt in eure Theme-Dateien ein, falls es global gelten soll.
- Fügt den folgenden Code ein:
<script>
document.addEventListener('DOMContentLoaded', function () {
// Alle Code-Blöcke im Beitrag finden
var codeBlocks = document.querySelectorAll('.wp-block-code');
codeBlocks.forEach(function (block) {
var code = block.querySelector('code');
if (!code) return; // Überspringen, falls kein <code> im Block ist
// Button erstellen
var button = document.createElement('button');
button.textContent = 'Copy Code';
button.style.cssText = `
position: absolute;
top: 0;
right: 0;
margin: 4px;
padding: 4px 8px;
font-size: 12px;
background-color: rgba(200, 200, 200, 0.2);
color: #fff;
border: none;
border-radius: 4px;
cursor: pointer;
transition: all 0.2s ease-in-out;
`;
// Button Hover-Effekte
button.addEventListener('mouseenter', function () {
button.style.backgroundColor = 'rgba(0, 0, 0, 0.1)';
});
button.addEventListener('mouseleave', function () {
button.style.backgroundColor = 'rgba(200, 200, 200, 0.2)';
});
// Klick-Event zum Kopieren
button.addEventListener('click', function () {
// Codeinhalt kopieren
var range = document.createRange();
range.selectNodeContents(code);
var selection = window.getSelection();
selection.removeAllRanges();
selection.addRange(range);
try {
document.execCommand('copy');
button.textContent = 'Copied!';
button.style.backgroundColor = '#333';
button.style.color = '#fff';
} catch (err) {
console.error('Copy failed', err);
button.textContent = 'Failed!';
}
// Auswahl zurücksetzen
selection.removeAllRanges();
// Button nach 3 Sekunden zurücksetzen
setTimeout(function () {
button.textContent = 'Copy Code';
button.style.backgroundColor = 'rgba(200, 200, 200, 0.2)';
button.style.color = '#fff';
}, 3000);
});
// Block-Style anpassen
block.style.position = 'relative';
block.insertBefore(button, code);
});
// Farbe für den Text in Code-Blöcken setzen
document.querySelectorAll('.wp-block-code pre').forEach(function (text) {
text.style.color = '#fff'; // Optional: Kann entfernt oder angepasst werden
});
});
</script>Nun schreibt ein Beitrag und veröffentlicht es. Ihr werdet sehen, dass nun der Button bei jedem Code Block vorhanden ist.
Anleitung zur Anpassung des Stils
Der Button wird durch Inline-Styles direkt im Script gestaltet. Wenn ihr das Design anpassen möchtet, könnt ihr die CSS-Eigenschaften im JavaScript ändern. Die Anpassung ist ganz einfach!
Stil anpassen
Hier ist der Abschnitt des Codes, der den Button-Style definiert:
button.style.cssText = `
position: absolute;
top: 0;
right: 0;
margin: 4px;
padding: 4px 8px;
font-size: 12px;
background-color: rgba(200, 200, 200, 0.2);
color: #fff;
border: none;
border-radius: 4px;
cursor: pointer;
transition: all 0.2s ease-in-out;
`;
So könnt ihr den Stil ändern
Position:
Möchtet ihr den Button an einer anderen Stelle platzieren, könnt ihr die Werte von top, right, bottom, oder left anpassen.
Beispiel:
button.style.cssText = 'position: absolute; bottom: 10px; left: 10px;';Hintergrundfarbe
Die Eigenschaft background-color legt die Hintergrundfarbe fest. Hier könnt ihr Farbwerte in rgba, Hexadezimal (#333) oder als Farbnamen (z. B. red) verwenden.
Beispiel:
button.style.backgroundColor = '#0073aa'; // WordPress-BlauGröße
Über padding und font-size könnt ihr die Größe des Buttons anpassen.
Beispiel:
button.style.padding = '8px 16px';
button.style.fontSize = '14px';Ecken abrunden
Mit border-radius könnt ihr runde oder eckige Buttons erstellen.
Beispiel:
button.style.borderRadius = '0'; // Keine AbrundungSchriftfarbe
Die Textfarbe wird mit color definiert.
Beispiel:
button.style.color = '#000'; // Schwarzer TextÜbergangseffekte
Der Button hat bereits einen Hover-Effekt (mouseenter und mouseleave), bei dem die Hintergrundfarbe geändert wird. Möchtet ihr weitere Effekte hinzufügen, könnt ihr das transition-Property anpassen.
Beispiel:
button.style.transition = 'transform 0.3s ease-in-out';
button.addEventListener('mouseenter', function () {
button.style.transform = 'scale(1.1)'; // Button wird leicht größer
});
button.addEventListener('mouseleave', function () {
button.style.transform = 'scale(1)';
});Fazit
Das Inline-Styling im Script macht den Button flexibel und leicht anpassbar. Ihr könnt durch kleine Änderungen an den Eigenschaften den Button an euer Design anpassen – egal ob ihr minimalistisch, farbenfroh oder modern arbeiten möchtet.
Falls ihr ein konsistentes Design in eurem gesamten Blog haben möchtet, könnt ihr das Styling auch in eine separate CSS-Datei auslagern. Dafür müsst ihr die Inline-Styles durch CSS-Klassen ersetzen.
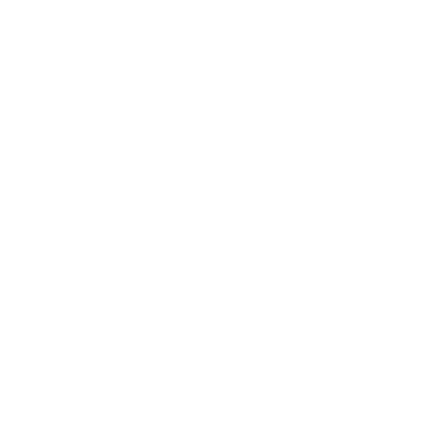

Schreibe einen Kommentar
Du musst angemeldet sein, um einen Kommentar abzugeben.